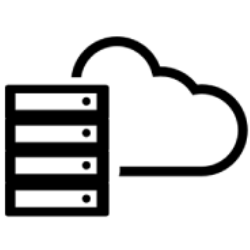Welcome to FyfeWeb. We do things a little differently here - we physically own all our servers for example, in our own data centre cabinets across the UK.
You've just signed-up to our cPanel Web Hosting service, which we're sure you'll soon become familiar with.
We've created this handy knowledgebase article in order to give you a hand in setting everything up. Here's what we're going to cover, step by step:
1) Logging into cPanel
2) Setting your Nameservers
3) Uploading your Website files
1) Logging into cPanel
To login to cPanel, follow the instructions that have been emailed to you - which will include your randomly generated password. Alternatively, you can login to the FyfeWeb Billing Portal, which you can find here. You will be greeted with the following page:
Click on your active Products/Services, and you'll be greeted with cPanel Information - such as login links and details on bandwidth/disk usage.
Furthermore, click the "Login to cPanel" button. You'll then be automatically redirected to cPanel and logged in.
2) Setting your Nameservers
Having access to cPanel without your domain being pointed to our hosting is pointless. You must do the following.
To do this, you'll need to change your nameservers with your current domain registrar (where you purchased your domain from). This may sound difficult, but it's usually very easy.
Our cPanel Nameservers are as follows:
ns1.websiteserver.uk
ns2.websiteserver.uk
The steps you'll need to take to input these nameservers vary from registrar to registrar, although we've included some tutorial links below for some of the most popular:
If your registrar is not listed, you can usually find instructions by searching for "[My Registrar] change nameservers". If you need any help, don't hesitate to contact us.
It's worth noting that it can take up to 48 hours for your nameservers to apply (a process called propagation). However, it usually takes less than 1 hour. If it's been 48hrs and you're still in the dark, contact our support team.
3) Uploading your Website files
Now your domain is pointed to FyfeWeb Hosting, and you're logged into cPanel, let's get your site on the web.
There are two options for beginner users:
1) Upload your own HTML website files (if you have them available)
To upload your website files, use the File Manager within cPanel.
2) Install Wordpress via our auto-installer (Softaculous)
That's it for this specific tutorial. We hope you've got your website ready and working. If not, please don't hesitate get in touch and we'll get everything working for you!
Written by: FyfeWeb Hosting IT Support team
Last updated: 20/12/2018